
Basic tasks such as inserting blocks, editing attributes, and toggling ortho mode settings have always been done. However, for more seasoned DraftSight users, it might be acceptable to keep using the program the way we are accustomed to using it. Newer users of the program will find it convenient to set up all their keyboard shortcuts before they start using the program regularly. Utilizing these types of productivity hacks would also be doable for all the operations on DraftSight. Instead of navigating through drop-down menus and taking the time to account for misclicks, most of us are aware of how convenient it is to simply press Ctrl + C and Ctrl + V. Copy/Paste shortcuts, for example, are greatly under-appreciated. Simple commands might not need these keyboard shortcuts, but more complex ones will benefit greatly in having these shortcuts assigned to them. Most commands are done in these ways or a variation of these ways, but there is an extra and often faster way to do these – keyboard shortcuts. When drafting a circle, you could 1) click on the circle icon on the draw toolbar, 2) choose the circle option on the draw pull-down menu, or 3) type circle on the command prompt. For most CAD programs, there are many different ways to execute a certain task. Today, let’s specifically discuss just how much keyboard shortcuts can cut production time on DraftSight. Typical keyboard shortcuts most people will be familiar with are the Save and Open commands, Ctrl + S and Ctrl + O respectively.

Certain keyboard shortcuts can be executed with a single button press, others are done with two or more keys. As you might already have gathered, keyboard shortcuts are combinations of keys that help execute a certain command or operation on DraftSight. One of the best ways to do that is with keyboard shortcuts. Here on the Scan2CAD blog, we’ve brushed up on several topics regarding upping your drafting and digital drawing productivity.
AUTOCAD 2019 PROGRAM KEYBOARD ASSIGN KEYS HOW TO
How to work with keyboard shortcuts Up your productivity with keyboard shortcuts

You can now specify your keyboard shortcut for this command. Click on it and then on the three dots which will appear to the right. As you can see there is an “Access” command under which there is a “Key(s)” box. You should see your command in the properties menu on the lower right side.ĥ. Click and drag the desired command from the “Command List’ menu to the “Shortcut Keys” folder above. Now expand the list in the following order: “Custom” > “Keyboard Shortcuts” > “Shortcut Keys”.Ĥ. In the “Customization in All Files” panel, expand the last item in the list – Partial Customization Files. We’re going to now enable a custom keyboard shortcut for this command.ģ. As you can see from the properties panel on the left, there is no keyboard shortcut assigned to this command. Locate it on the menu below and left click to see its button image and properties. In the command list panel type the command that you would like to assign a keyboard shortcut to.

Alternatively, go to “Manage” tab, and under Customization panel click on the “User Interface” button.Ģ. To access CUI, enter “cui” in the command line and press Enter. This is easily accomplished through AutoCAD’s Customize User Interface (CUI) feature.ġ. As part of our How to Use AutoCAD series, we’re here to show you how to go about creating them. One of the things you can do to instantly increase your drafting speed is to create custom keyboard shortcuts for existing commands.
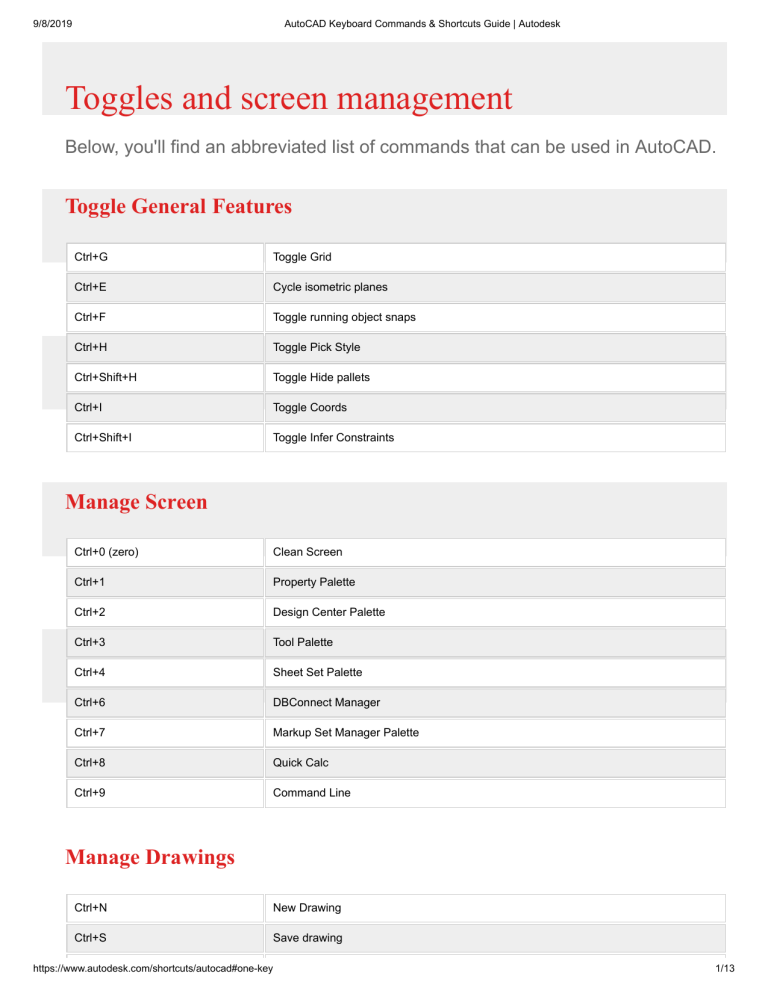
Even though some things may be difficult to learn at first, eventually it’ll become second nature and you’ll forget about tracking down the location of your favorite tools on the dashboard. Part 10 of 13 in our How To Use AutoCAD seriesīecoming a master in AutoCAD means that you should be able to incrementally improve your skills and thus, your productivity.


 0 kommentar(er)
0 kommentar(er)
